Tutorial: Zeitraffer Film erstellen
Wie erstellt man ein Zeitraffer?
Das will ich dir hier auf dieser Seite erklären.
Die Fotos habe ich mit der Software Biromsoft Webcam gemacht, die du hier downloaden kannst.
Danach installierst du sie und startest sie. Die Version kannst du glaub 15 oder 30 Tage lang testen. Danach musst du sie für ca. 29 Euro kaufen.
Wenn das Programm gestartet ist, dann gehe zuerst mal auf "Settings".
Bei "Device Setup" kannst du die Webcam (oder eine sonstige Kamera) auswählen, die du an den PC angeschlossen hast.
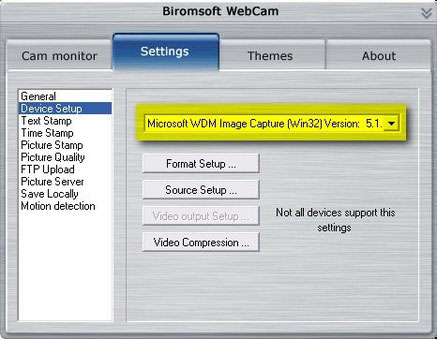
Bei "Text Stamp" kannst du einen Text auf die Bilder aufdrucken lassen. Z.B. Copyright by Cédric Sütterlin. Der Text kann frei platziert werden. Auch die Schriftgrösse und Farbe sind
anpassbar.
Dies ist allerdings nur in der Vollversion möglich. In der Testversion steht auf den Bildern dann "Biromsoft Webcam - www.biromsoft.com". Dieser Text kann nicht entfernt werden.
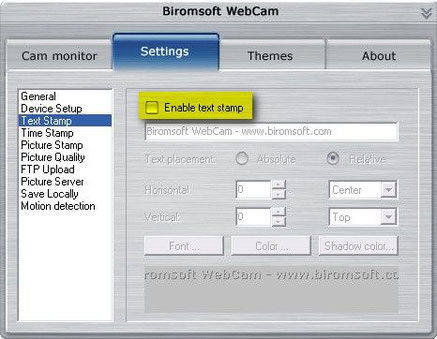
Bei "Time Stamp" kann man eine Zeit auf das Bild drucken lassen, oder auch das Datum. Also z.B. 08.07.2007 - 20:16.00. Dies ist alles auch in der Farbe, Grösse und Schriftart anpassbar.
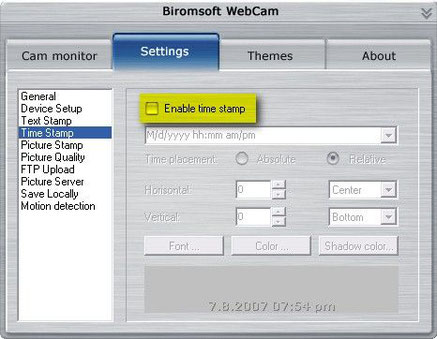
Bei "Picture Stamp" kannst du, falls du möchtest ein Bild auf das Foto drucken. Wahrscheinlich nur sinnvoll bei einem Copyright auf den Bildern.

Bei "Picture Quality" kannst du die Bildqualität einstellen. Ich würde für Zeitraffer nur das JPEG Format nehmen, da das BMP Format zu gross ist und nicht geeignet ist für Zeitraffer. Die Qualität
würde ich auf 90 stellen.
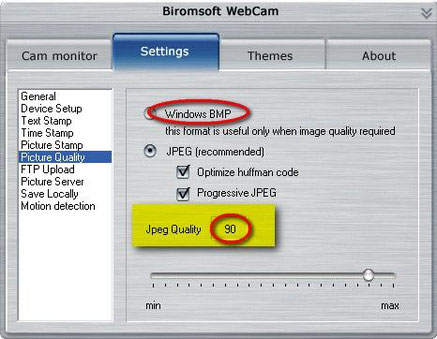
Hier ein ganz spezielles Tool:
Du kannst die Bilder, die von der Kamera geschossen werden, direkt auf einen FTP-Server hochladen. Dazu muss ich nicht mehr sagen. Die die wissen worums geht können das Programm sicherlich selbst
bedienen. Sonst einfach fragen!
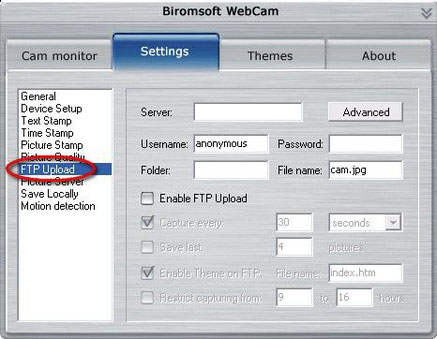
Hier kannst du die Bilder abspeichern. Natürlich ganz wichtig.
Bei "Save Locally" gibst du den Ordner an, in den die Bilder kommen sollen.
Bei "Capture every" stellst du die Zeit ein, in der Fotos geschossen werden sollen. Für Zeitraffer eignen sich z.B. 5 oder 10 Sekunden. Diese Zeit eignet sich sehr gut für Wolken.
Bei Blumen würde ich eher alle 30 Sekunden oder jede Minute ein Foto machen.
Bei "Save Last" würde ich 9'999 einstellen, denn dann werden max. 9999 Fotos gemacht, also alle werden gespeichert. Aber bei FTP-Upload eignet sich auch 100, da dann die letzten 100 Fotos gespeichert
werden. Aber für Zeitraffer unbedingt 9999 einstellen.
Bei "Restrict capturing from" kannst du einstellen, dass Fotos z.B. nur von 10:00 bis 18:00 geschossen werden, danach nicht mehr.
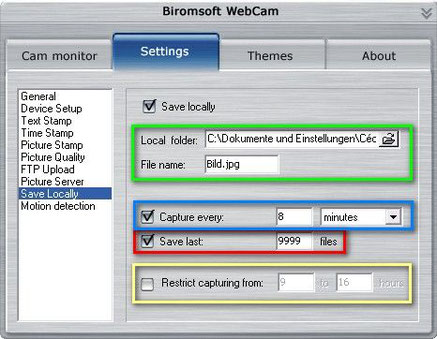
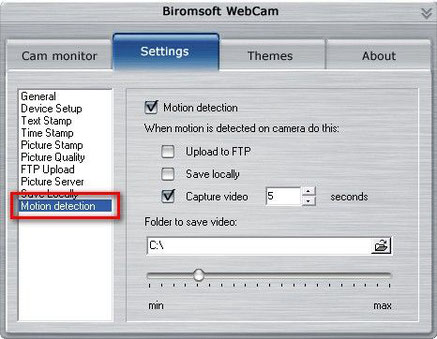
Ja, das wars eigentlich.
Im Cam Monitor kannst du jederzeit das aktuellste Bild anschauen. Das Programm kannst du jetzt einfach laufen lassen.
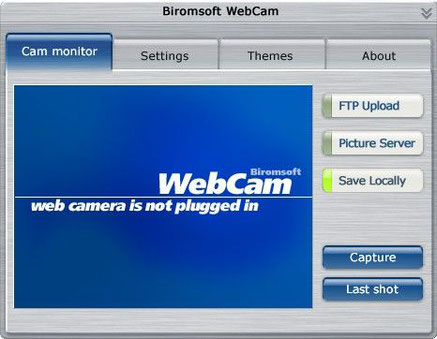
Also jetzt sind alle Bilder gemacht.
Jetzt willst du daraus ein Video erstellen. Dazu verwenden wir die Freeware BMP zu Avi.
Als erstes musst du die Bilder laden.
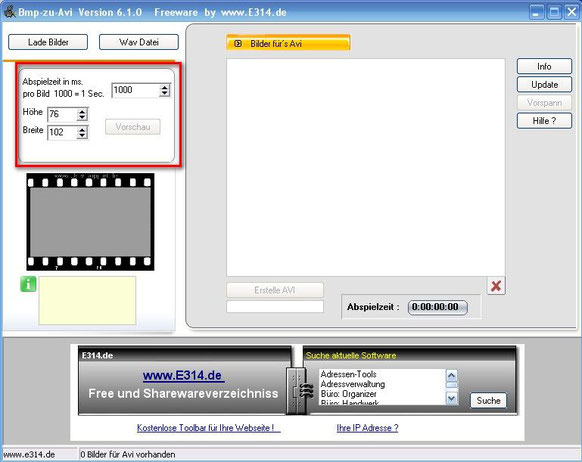
Danach stellst du die Grösse des Videos ein (max. 640x480) und die Abspielzeit auf 40ms, dann wird es 25 Frames pro Sekunde geben, also das Video ist dann flüssig.
Jetzt auf "Erstelle AVI" klicken und den Speicherort wählen.
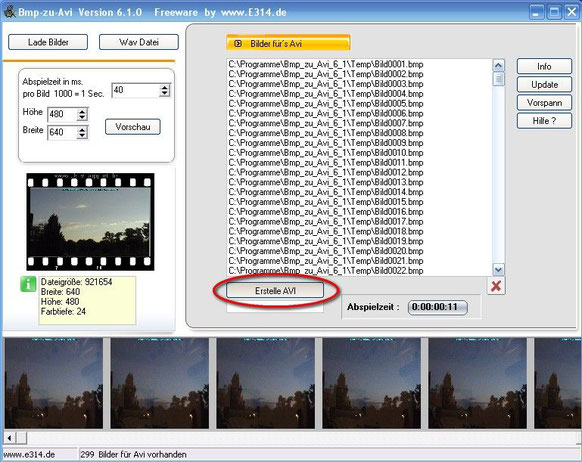
Achtung: Nicht erschrecken, das Video ist rückwärts. Das liegt daran, dass das Programm Biromsoft Webcam die Bilder rückwärts benennt.
Das Problem kann man mit dem Fast Movie Processor beheben. Nebenbei wird die Grösse des Videos von mehreren hundert Megabytes auf ein paar wenige reduziert.
Nachdem das Programm installiert ist, gestarted ist...
Also die Videodatei importieren. Danach klickst du auf "Output".
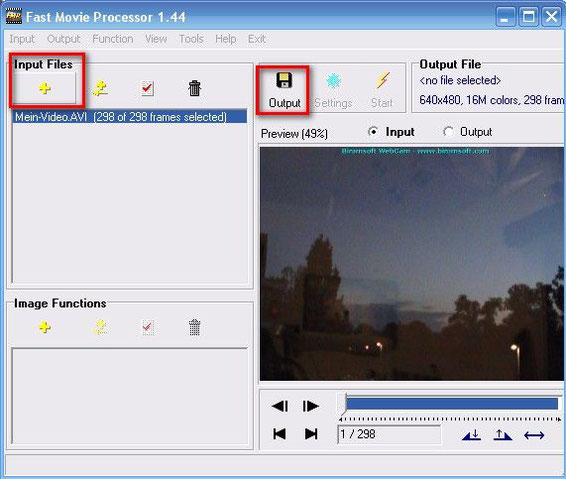
Bei den Einstellungen ist ganz wichtig, dass du das "Save Backwards" einstellst. Denn dann wird das Video am Schluss rückwärts gespeichert.
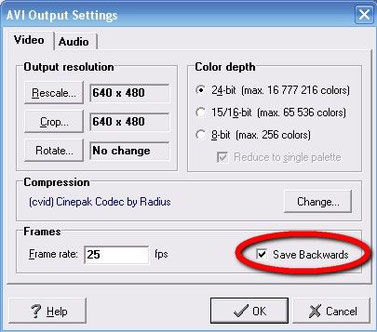
Wenn das alles gemacht ist, dann drück auf Start.
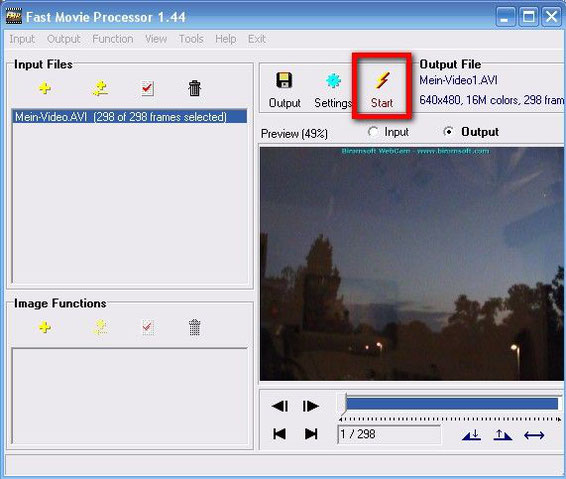
Das dauert jetzt eine Weile, denn jedes Frame (Bild) wird einzeln bearbeitet.
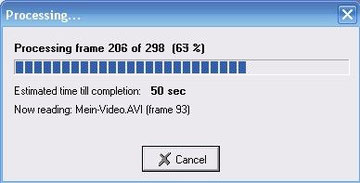
Am Schluss wird dann das Video geöffnet und du kannst es anschauen.
Mein kurzes Beispielvideo kannst du hier anschauen:
 Chicken3gg
Chicken3gg
